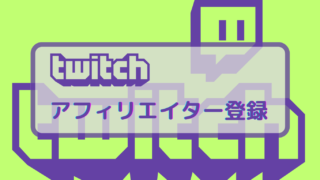Nintendo Switch版のMinecraftで、家族や友達といつでもどこでもマルチプレイしたいと思ったことはありませんか?
本記事では、ConoHa VPSを使ってマルチサーバーを構築し、Switchから快適にプレイできる環境を作る方法を解説します。
さらに、VPSで構築したサーバーで「座標が表示されない」「コマンドが使えない」などの悩みを解決する、オペレーター権限の付与方法もわかりやすく紹介!
初めてでも失敗しないよう、画像付きで手順を一つずつ丁寧に解説しています。
🎮【PR】ConoHa for GAME|マルチプレイがかんたんにすぐ遊べるゲームサーバー
初心者でも使いやすい管理画面&高速サーバーで、Switchやスマホからも快適にプレイできます。
以下のリンクから申し込めば、すぐに本記事の手順通りにサーバー構築が始められます。
👉 申し込みはこちら
プレイ環境
Nintendo Switch
ConoHa VPS
準備するもの
「WinSCP」
「WinSCP」というサーバー上のファイルを編集できるソフトが必要です。
こちらからダウンロードできます。
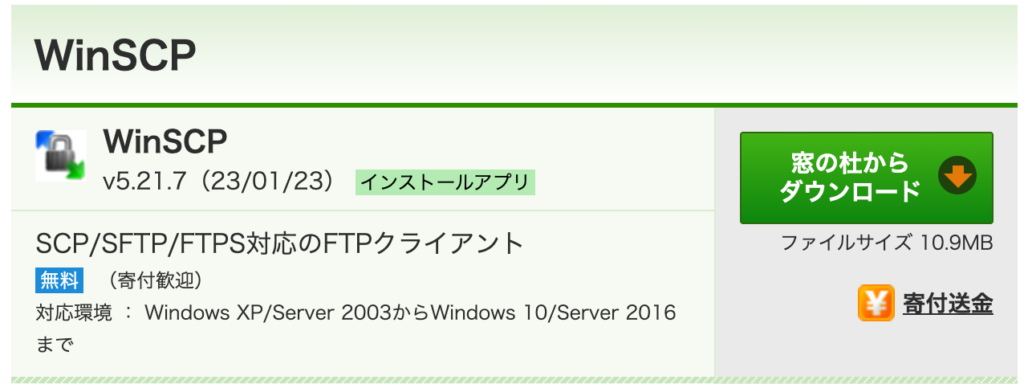
サーバー設定用の「root」のパスワード
(自分で設定したものConoHa VPSのIPアドレス)
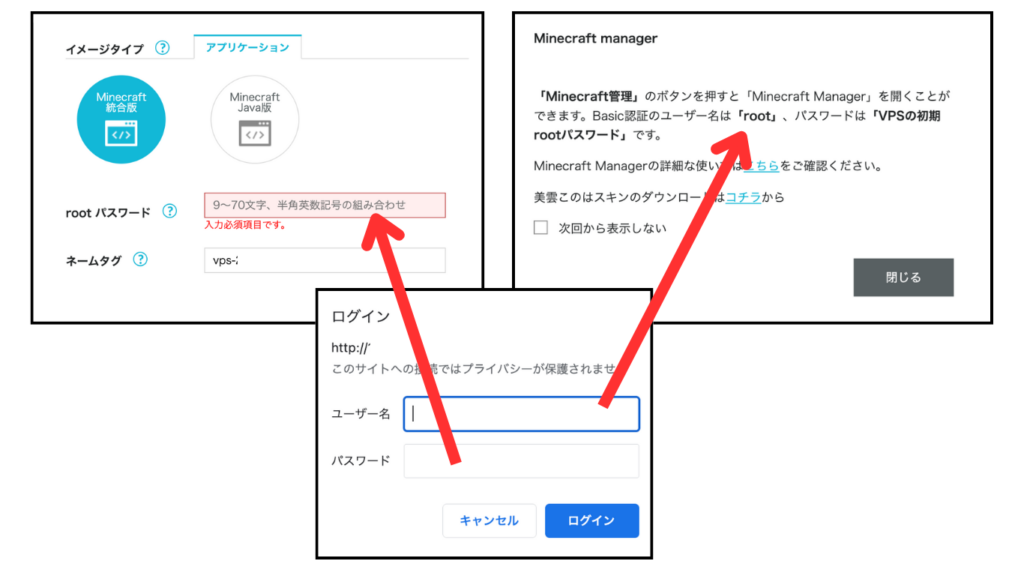
サーバーのIPアドレス


SSHサーバー起動とホワイトリスト「ON」設定
「 Minecraft Manager」を開いて、「基本設定タブ」の中のサーバー設定の項目の「SSHサーバー」を起動させます。
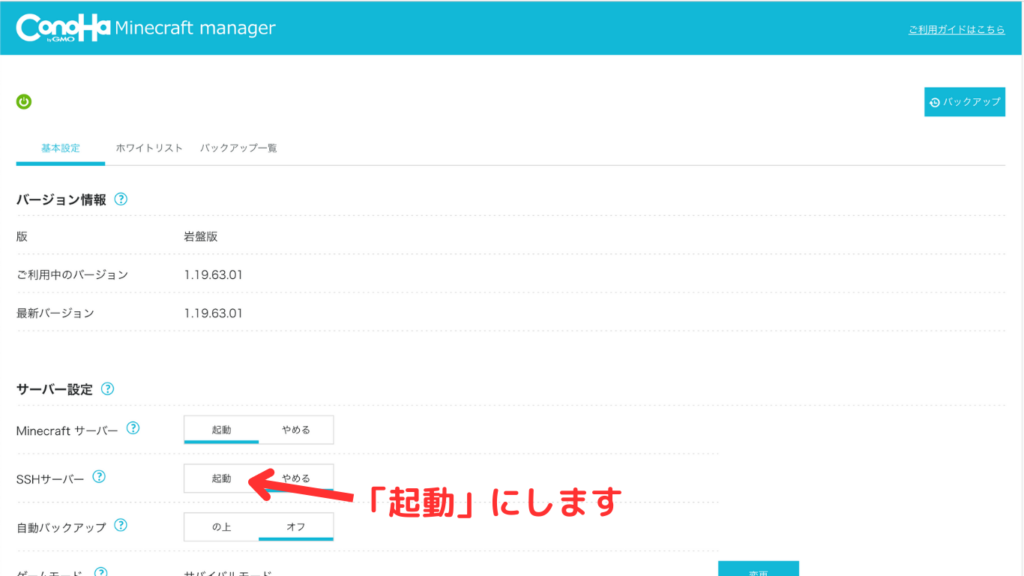
続いて、「ホワイトリスト」タブを開いて「ON」にします。
右にある「ユーザー追加」を押して、オペレーター権限を付けたいユーザーを追加します。
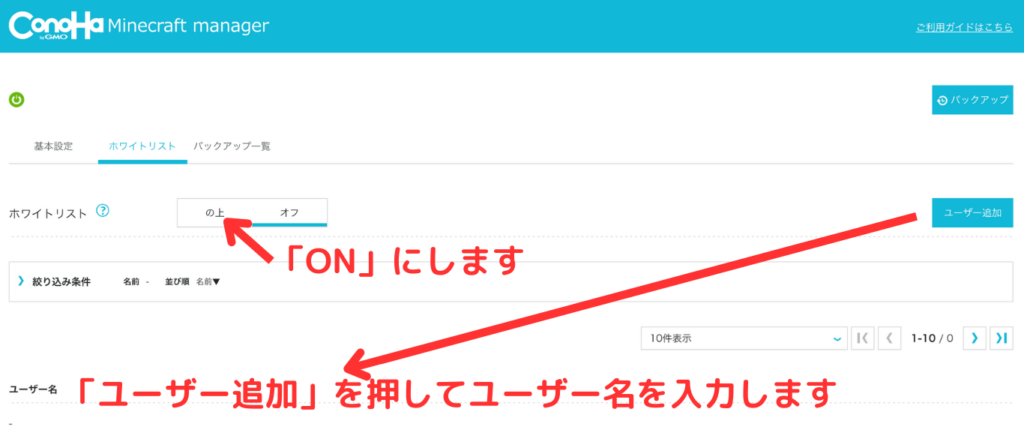
1名追加できれば、他の人はゲームプレイ時に簡単に追加できます。
ここまでできたら、 Minecraftサーバーを再起動します。
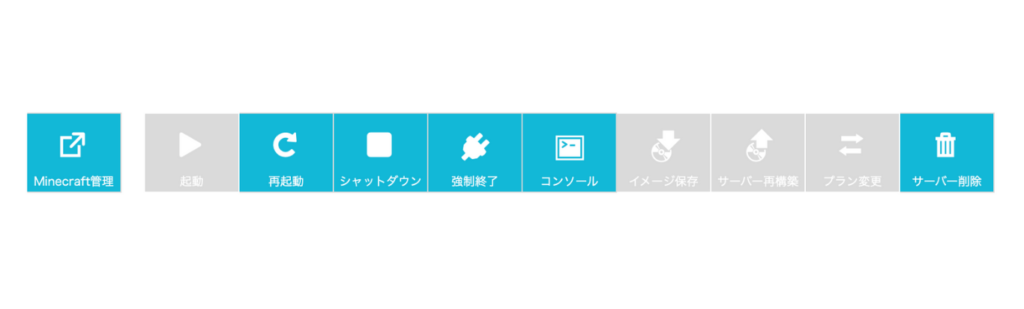
Win SCPを起動
Minecraftサーバーの再起動が終わったら、「WinSCP」を起動します。
「ホスト名」にサーバーのIPアドレスを入力します。
「ユーザー名」には「root」を入力。
「パスワード」には、サーバー設定時に決めたパスワードを入力します。
私は、1つ前で説明した「SSHサーバー」を起動していなくて
「エラー」が出て苦戦しました。
サーバーを書き換えて権限を設定
「xuid」を調べる準備
「WinSCP」が起動していれば、サーバーにログインしている状態で、
「root」フォルダが開いている状態になります。
左右同じようなフォルダが開いているように見えますが、「右側」を操作します。
「root」フォルダから1ページ戻りたいので「…」のフォルダをダブルクリックします。
「opt」フォルダを開いて、「Minecraft_be_server」を見つけましょう。
Minecraftを起動して「xuid」を確認
Minecraftを起動して、ゲームにログインします。
その状態で、「Minecraft_be_server」を開いて、「allowlist.json」を開きます。
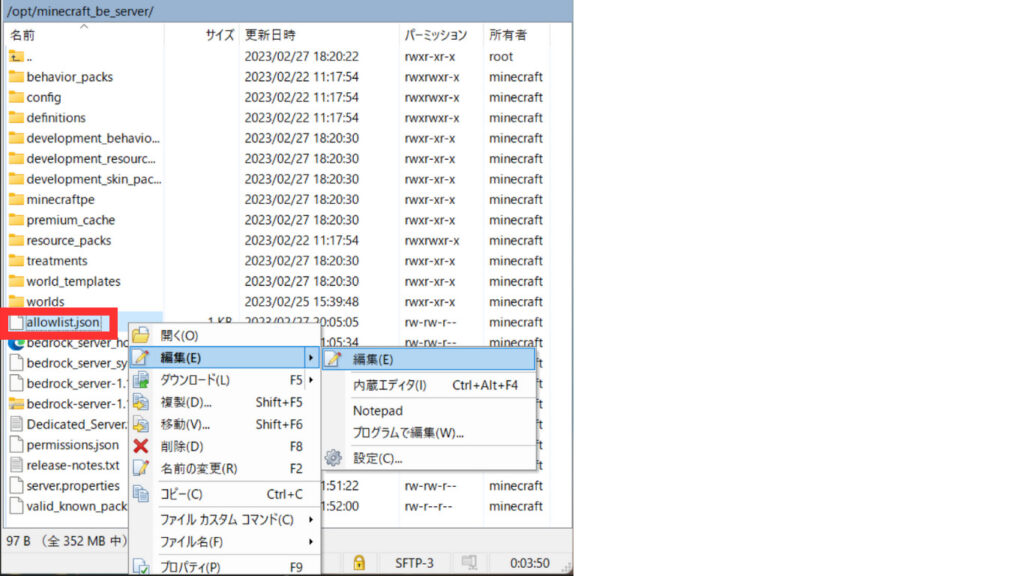
[{“ignoresPlayerLimt”:false,”name”:”〇〇〇〇”,”xuid”XXXXXXXXXXXX”}]と記載されているので、
”,”xuid”XXXXXXXXXXXX”}をコピーします。
〇〇〇〇はアカウント名なので、その後の文字から最後までをコピーまたは、メモってください。
ここまでできたら、Minecraftのゲームからログアウトしておきます。
オペレーター権限設定
「permission.json」を開いて書き込みます。
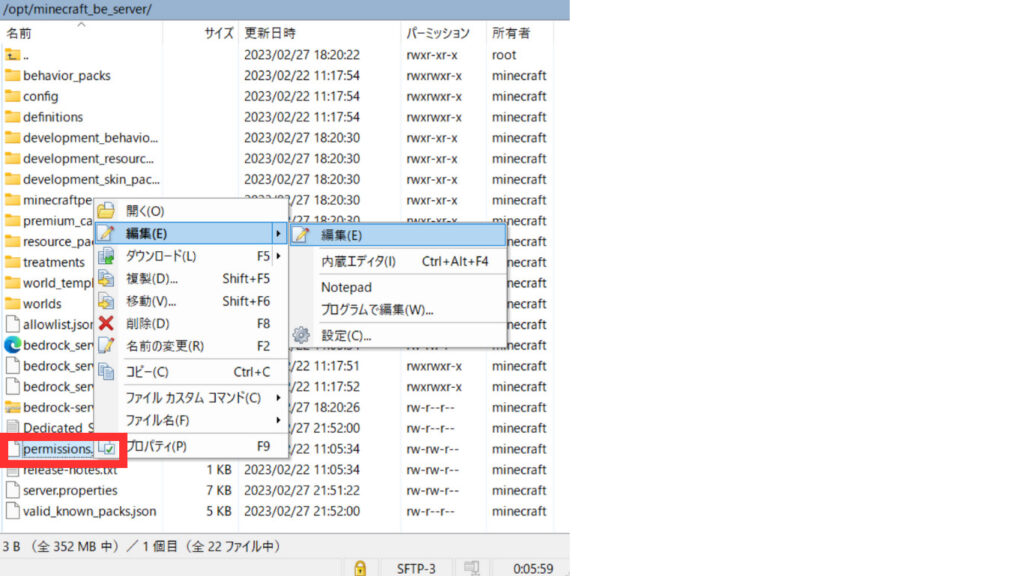
[ ]このようになっているので、カッコの中に先ほどコピーした文字列を貼り付けます。
[”,”xuid”XXXXXXXXXXXX”}]貼り付けるとこんな感じになるので、
{“permission”:”operator←これを先頭に入力します。
するとこんな感じ
[{“permission”:”operator”,”xuid”XXXXXXXXXXXX”}]
入力ができたら、保存して閉じます。
Minecraftサーバーを再起動
Minecraftサーバーが起動したら、ゲームも起動してログインします。
設定画面で確認して、王冠になっている事を確認。
これで、オペレーター権限が付与されました。
設定画面からだと座標スイッチがオンできないので、コマンドで入力します。
「/gamerule showcoordinates true」
これで座標も表示可能になりました。
SSHサーバー起動解除とホワイトリスト「OFF」設定
「 Minecraft Manager」を開いて、「基本設定タブ」の中のサーバー設定の項目の「SSHサーバー」の起動を解除させます。
続いて、「ホワイトリスト」タブを開いて「OFF」にします。
ここで、サーバーを再起動させて反映させます。
ホワイトリストがONのままだと、ホワイトリストに登録されている人しかサーバーに入れません。
設定でオペレーター権限の付与が可能に
1名でもオペレーター権限が付与できたら、設定画面から権限のマークをクリックすることで、オペレーター権限が付与できるようになります。
まとめ
慣れていないと意外と時間がかかりますが、1度やってしまえばそれほど難しくは無いかなと思います。