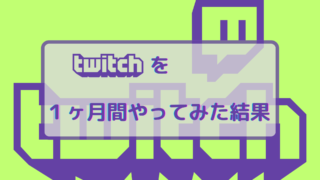「SwitchでMinecraftをマルチプレイしたいけど、友達と一緒に遊ぶ方法がわからない」「サーバーの立て方が難しそう…」そんな悩みを持っていませんか?
実は、ConoHa VPSというレンタルサーバーを使えば、自分専用のマイクラサーバーを簡単に作成でき、家族や友人といつでも一緒に遊べます!
この記事では、実際に自分で設定して成功した手順を、初心者にもわかりやすく丁寧に解説していきます。
外部サーバーを自身で契約をして、友達や家族を招待して一緒に Minecraftを楽しみたい方は、こちらから外部サーバー契約はいかがですか?

外部サーバー契約して遊ぶ方は、こちらの記事もご参考にどうぞ

ConoHa VPSの契約方法
アカウント情報入力
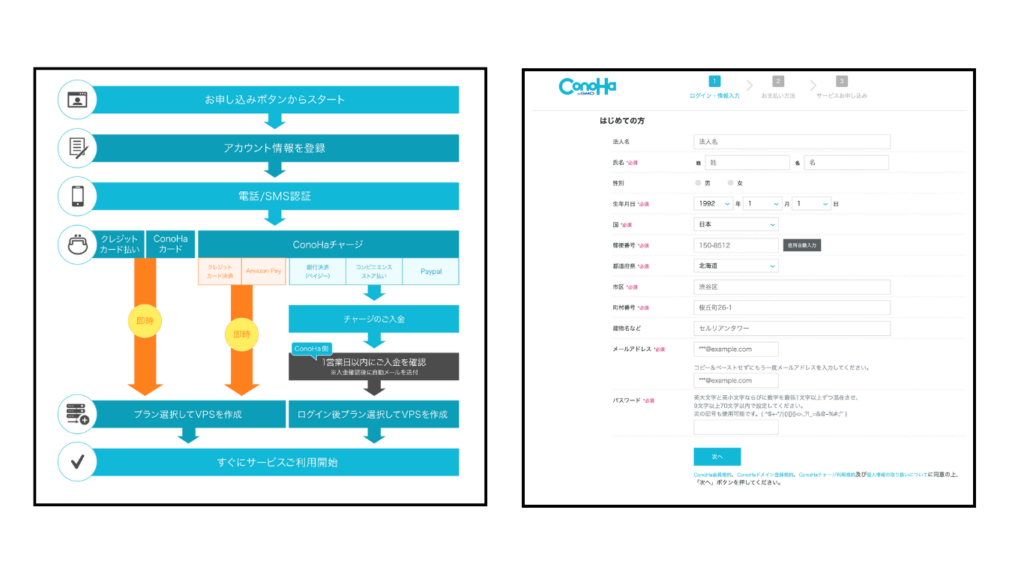
お申し込みボタンを押すと、右側のようになりアカウント情報の入力になります。
その後、電話・SMS認証が完了すると、支払い方法、プラン選択になります。
プラン選択
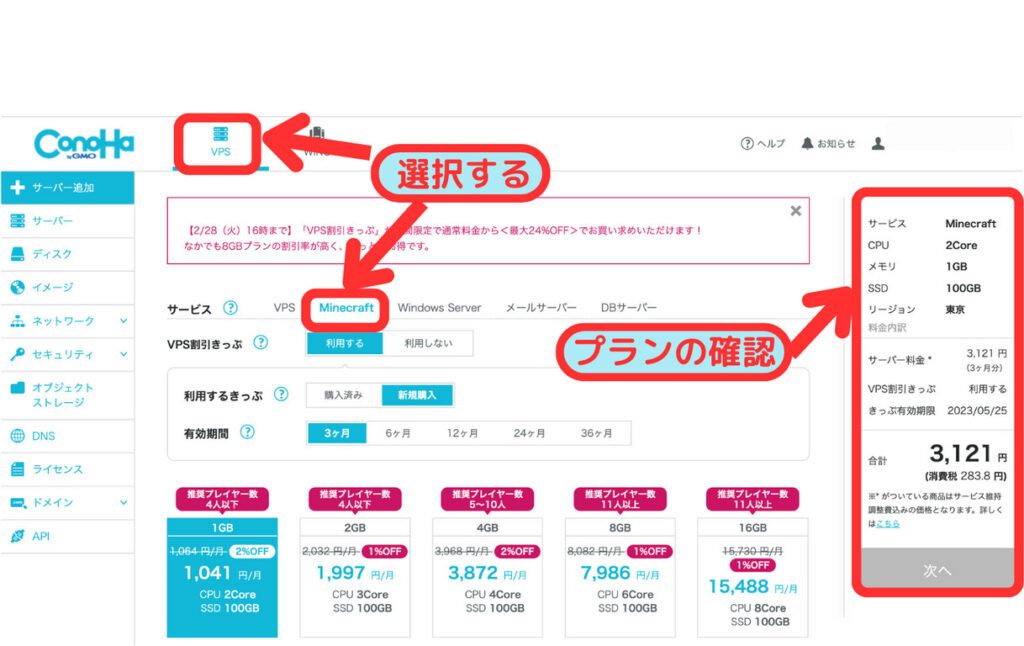
「VPS」を選択して、サービスの「Minecraft」を選択します。
期間とサーバー容量を決めましょう。
私の場合、2〜3人ですが1GBのプランで全く問題なく遊べています。
パスワード設定
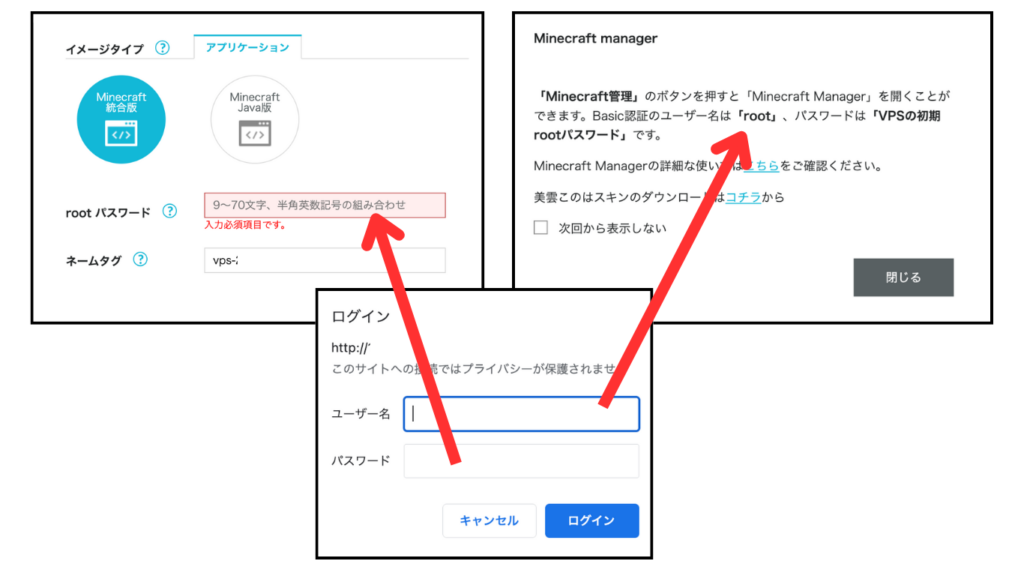
「Minecraft 管理」をクリックことで、ゲームの設定の変更ができる、「Minecraft manager」が起動します。
その時に、必要になるパスワードをここで設定します。
- rootパスワード:任意でパスワードを設定してください。
- ネームタグ:入力を求められる事がないのでそのままでもOK。
- ユーザー名:初めからrootと設定されています。
ユーザー名は、説明文章があるのに忘れやすいです。
IPアドレス
一緒に遊ぶ方にIPアドレスを教えてあげて、サーバーアドレスに入力してもらいましょう。
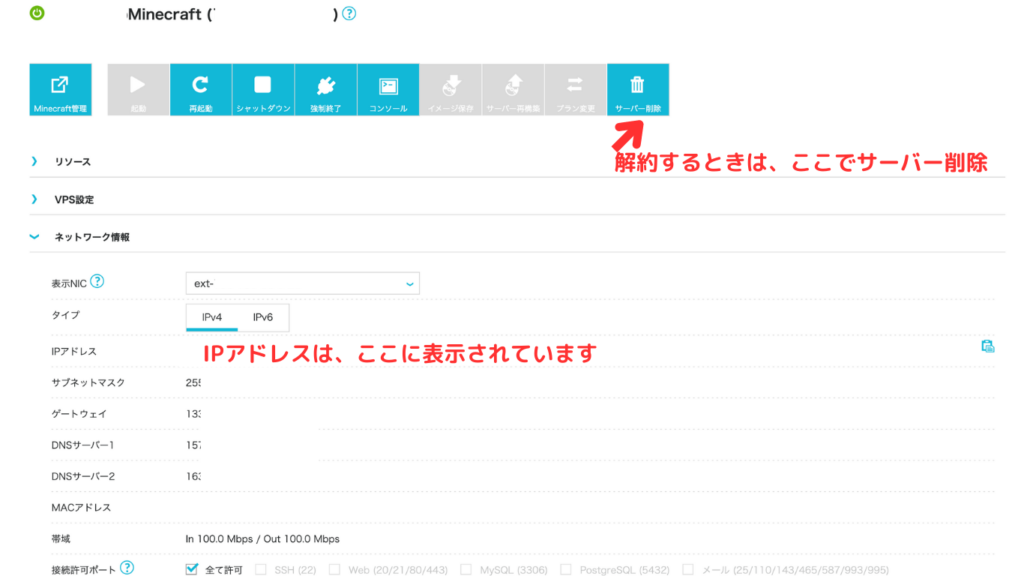
IPアドレスを教える時は、教えたい人だけに伝えましょう。
知らない人が入ってきて、知らない間に荒らされてしまった!っていう事がないように。
解約する場合は、右上の「サーバー削除」をクリックして削除してください。

Nintendo Switchを設定変更しサーバー追加
Nintendo Switchのネットワーク設定変更
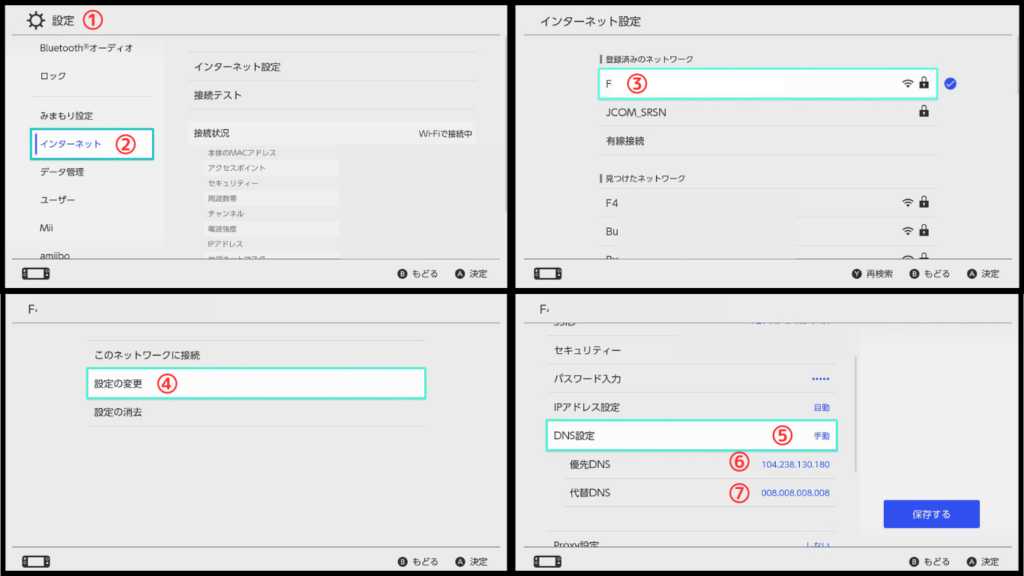
- Nintendo Switchの設定を開きます。
- インターネットをクリックします。
- 接続済みのネットワークが表示されますので、いつも接続しているWi-Fiネットワークをクリックします。
- 設定の変更をクリック。
- DNF設定をクリックして、自動→手動に変更。
- 優先DNSを 104.238.130.180 に書き換えます。
- 代替DNSを 008.008.008.008 に書き換えて、保存するをクリックします。
Minecraftにサーバー追加
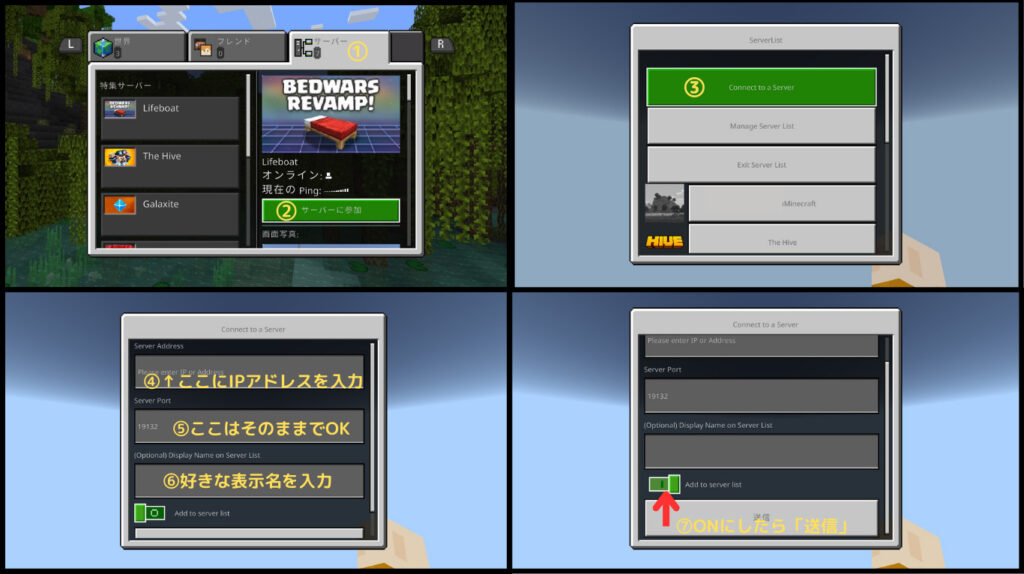
- Nintendo SwitchのMinecraftを起動させて、「サーバー」を選択。
- どのサーバーでも良いので、「サーバーに参加」をクリックします。
- 「Connect to a server」をクリック。
- 「Please enter IP or Address」にConoHa VPSの設定画面で確認した、
IPアドレスを入力しましょう。 - 「Server Port」はそのままでOKです。
- 「Display Name on Server List」には、好きな表示名を入力しましょう。
- 「Add to server list」をONにすると、リストに追加されるので、次回から入りやすくなります。最後に「送信」をクリックで完了です。
元に戻したい時
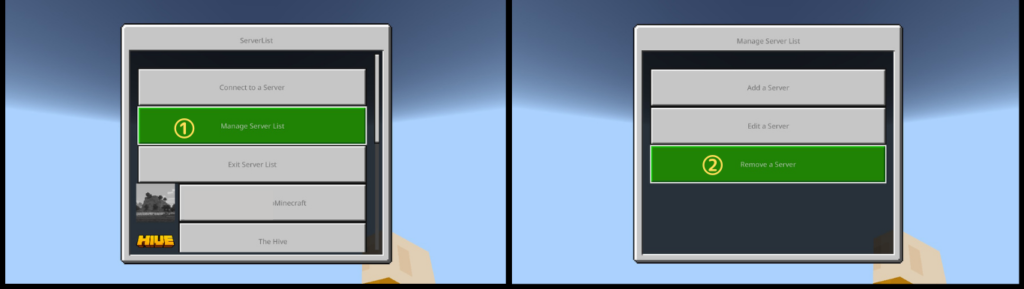
- 「Manage Server List」をクリックします。
- 「Remove a Server」をクリックして、削除したいサーバーを選択して
「送信」をすれば削除できます。
まとめ
ConoHa VPSの契約は、とても簡単に設定できましたが、Nintendo Switchから外部サーバーへの接続して追加する方法が少し手間取りました。
ですが、この記事の通りにできれば問題なくできると思います。
設定の戻し方や、サーバーの削除の仕方もわかるようになっていますので、気軽に試してみてもらえればと思います。