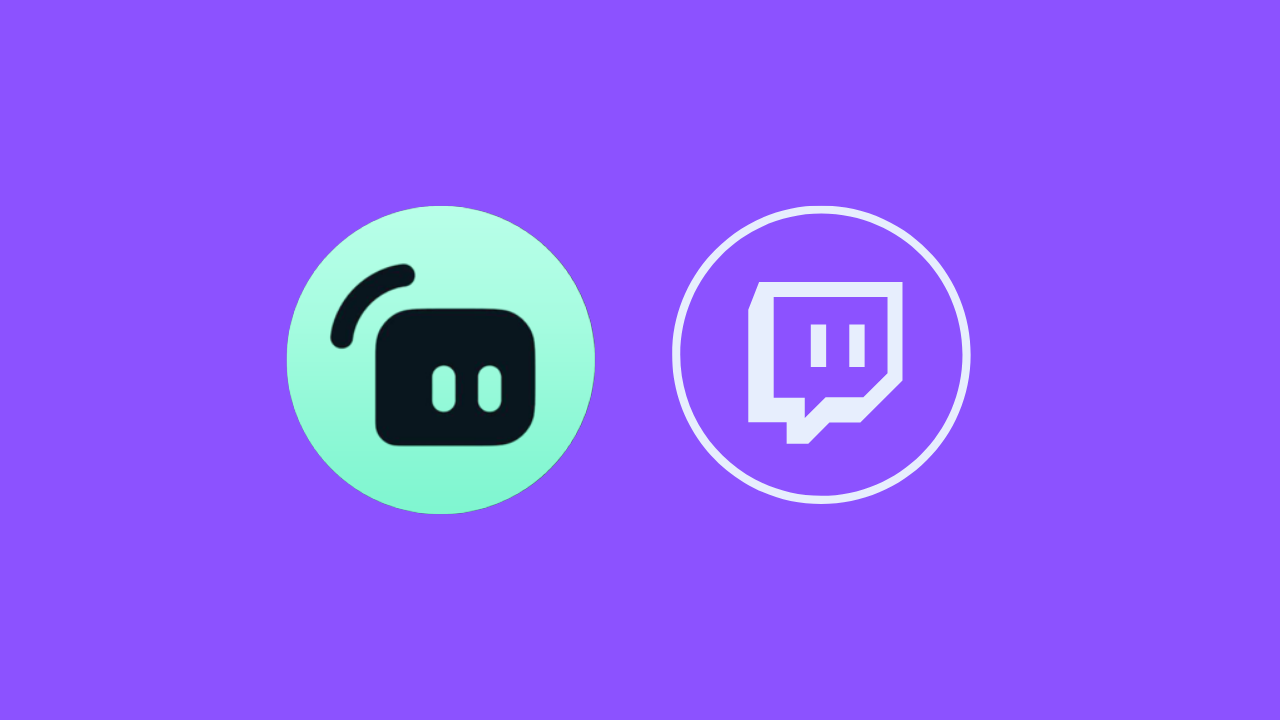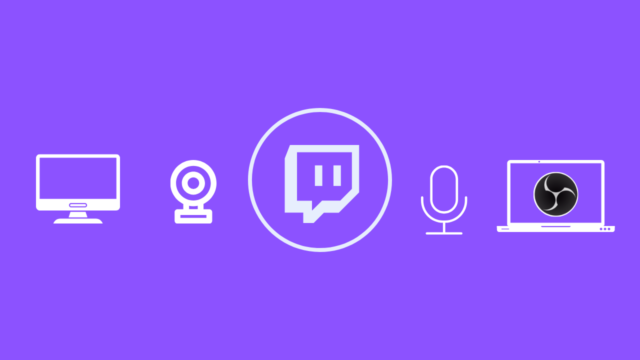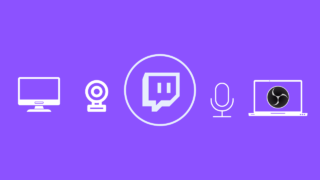Twitchでの配信は、ただゲームをプレイするだけではありません。視聴者が面白くてずっと見ていたくなるように、見やすいレイアウトや楽しいアラートを作ることがとても大切です。視聴者が気持ちよく楽しめる配信を作ることで、フォロワーを増やし、コミュニティ全体が活発になるでしょう。このガイドでは、初心者でも簡単にできる配信レイアウトの作り方とアラートの設定方法をわかりやすく解説し、視聴者に特別な体験を提供するためのヒントも紹介します。
配信レイアウトとアラートの重要性
Twitchで配信するなら、視聴者が見やすくて楽しい体験を提供することが重要です。配信のレイアウトは、視聴者が画面に引きつけられ、長く視聴してくれるための重要な要素です。また、アラートはフォロワーが増えたり寄付があったときにリアルタイムで表示されることで、視聴者との交流を深める効果があります。視聴者が配信に参加していると感じることで、より深い関係を築き、コミュニティを強くすることができます。このガイドでは、初心者でも簡単に設定できるレイアウトとアラートについて詳しく説明します。
見やすいレイアウトの基本
視聴者が快適に配信を楽しむためには、配信画面のレイアウトがとても大事です。カメラ映像、ゲーム画面、コメント欄などをうまく配置することで、視聴者は配信内容に集中しやすくなります。基本的には、ゲーム画面を中央に配置し、カメラ映像は邪魔にならないように画面の隅に置くのが一般的です。また、コメント欄は視聴者とのコミュニケーションを円滑にするために見やすい場所に配置しましょう。レイアウトは、自分の配信のテーマやスタイルに合うように工夫してみてください。
レイアウトの例
例えば、ゲーム画面を中央に大きく表示し、右下に小さくカメラ映像を配置するのは、多くの配信者が使っている方法です。この配置はゲームプレイがメインでありながら、配信者のリアクションも視聴者に見せられるため、とても人気があります。さらに、コメント欄を画面の左側に置くことで、視聴者はコメントの流れをすぐに確認できます。これにより、視聴者とのコミュニケーションがよりスムーズに行われます。
フォロワーや寄付のアラートは画面の上部や隅に配置すると、視聴を邪魔せずにしっかりと見せることができます。アラートの位置は、自分の配信内容に合わせて工夫することが大切です。例えば、アクションゲームでは激しい動きが多いため、アラートが邪魔にならない場所に配置することが重要です。
アラートの設定とカスタマイズ
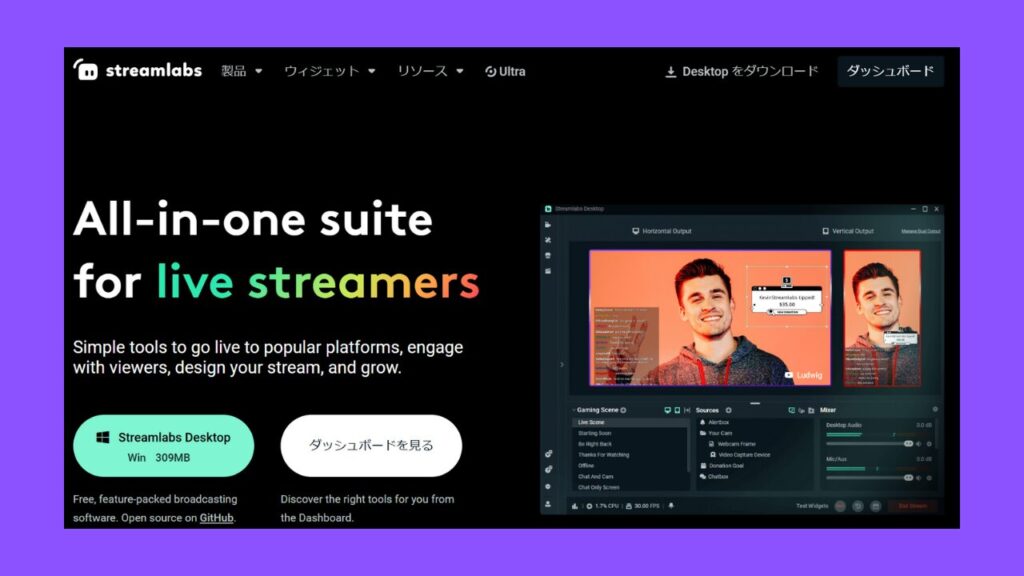
アラートは、視聴者がフォローしたり寄付をしたときにリアルタイムで表示されるもので、視聴者との交流を深めるのに役立ちます。視聴者が「自分のアクションが配信者に届いた!」と感じることで、配信者との距離が縮まり、視聴者が配信にもっと積極的に参加するようになります。StreamlabsやTwitch Studioを使えば、簡単にアラートを設定できます。自分のオリジナルデザインや音声を加えることで、さらにユニークなアラートを作りましょう。視聴者に驚きや楽しさを提供するために、カスタムアラートを使ってみてください。
例えば、フォローされたときに楽しい音が鳴り、寄付があったときには特別なアニメーションが流れるように設定すると、視聴者はより積極的に参加したくなります。音楽やアニメーションは、視聴者が覚えやすいものを選ぶのがポイントです。これにより、アラートが鳴るたびに「おっ、また誰かがフォローしてくれたんだ!」と視聴者みんなで盛り上がることができます。
Streamlabsを使ってOBSにアラートを組み込む方法
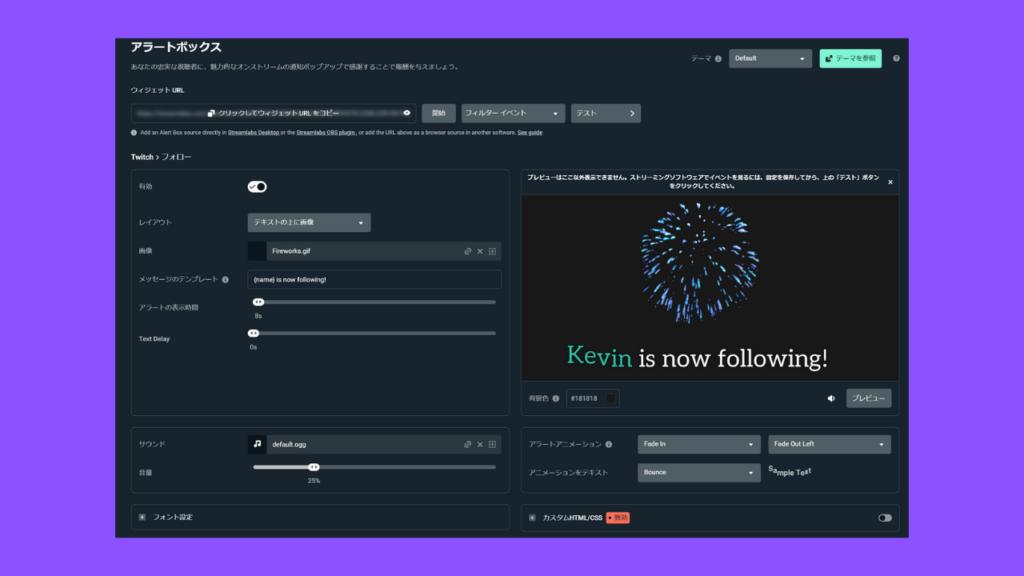
ここでは、Streamlabsを使ってOBSにアラートを追加する手順を説明します。
- Streamlabsアカウントを作る: まず、Streamlabsの公式サイトに行き、無料アカウントを作成します。Twitchアカウントと連携すれば、アラートの管理が簡単にできます。
- アラートボックスの作成: Streamlabsのダッシュボードにログインして、「Widgets」から「Alert Box」を選びます。ここでフォロワー、サブスクリプション、寄付などのアラートを設定できます。デザインや音声も自分好みにカスタマイズしましょう。アラートボックスは視聴者との交流を深めるための重要なツールです。
- アラートボックスのURLを取得する: アラートの設定が終わったら、「Widget URL」をコピーします。このURLはOBSにアラートを追加する際に必要です。
- OBSにアラートを追加する: OBS Studioを開き、シーンに「ブラウザソース」を追加します。設定画面で、コピーした「Widget URL」を貼り付けます。これで、StreamlabsのアラートがOBSに組み込まれ、配信中にフォロワーや寄付のアラートが表示されるようになります。
- テストと調整: OBSでアラートが正しく表示されるか確認するため、Streamlabsのダッシュボードから「Test Widget」をクリックしましょう。テストアラートがOBSに表示され、動作を確認できます。必要に応じて、アラートの位置やサイズを調整します。視聴者にとって見やすく、配信の邪魔をしない位置に設定するのがポイントです。
このようにStreamlabsを使ってOBSにアラートを組み込むことで、視聴者のリアルタイムの反応を見せ、配信をよりインタラクティブにすることができます。視聴者は自分の行動が画面に表示されることで、配信に参加している実感を得られ、より楽しめます。
視聴者が楽しむカスタムエフェクト
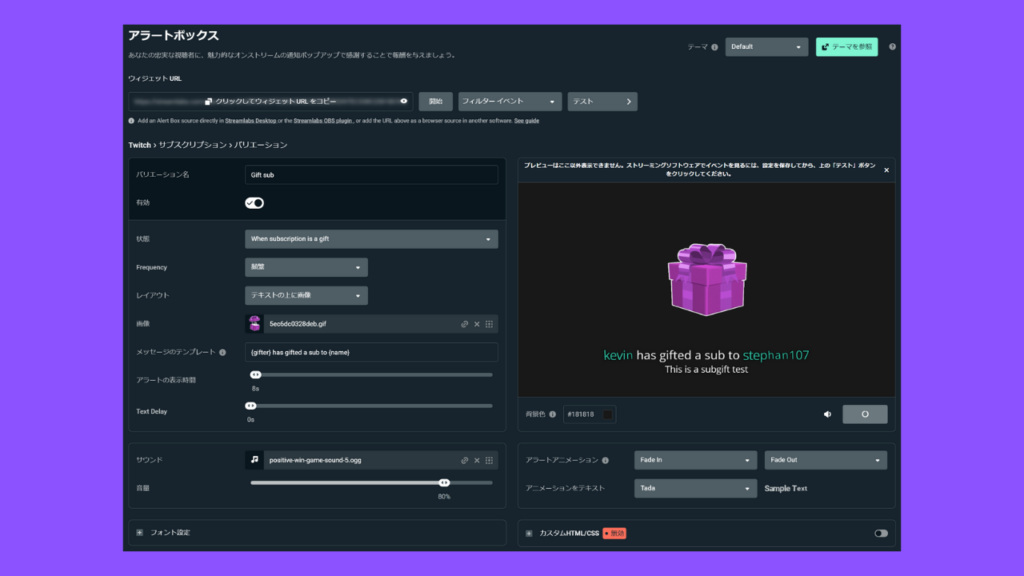
視聴者をもっと楽しませるためには、アラートだけでなくカスタムエフェクトを追加するのも効果的です。例えば、視聴者が特定のアクションをしたときにアニメーションGIFやカスタムサウンドを表示させることができます。こうしたカスタムエフェクトを使うことで、視聴者は自分が配信の一部であると感じ、楽しさが倍増します。
OBSのプラグインやStreamElementsを使うことで、さらに多彩な演出が可能です。例えば、視聴者がチャットで特定のキーワードを入力したときに、画面に面白いエフェクトを表示することもできます。このようなインタラクティブな要素を加えることで、視聴者とのつながりを強くし、配信に一体感を生み出します。
カスタムエフェクトのアイデア
- 視聴者が特定のキーワードをチャットで入力したときに特別なエフェクトを表示する。例えば、「いいね!」と入力すると画面にハートが飛び交うような演出が考えられます。
- サブスクライバー限定のエフェクトを用意して、特別感を演出する。サブスクライバーだけが楽しめる特別なアニメーションやサウンドを作ることで、サブスクする価値を高められます。
- 寄付額に応じて異なるエフェクトを用意し、大きな寄付には特別なエフェクトで感謝の気持ちを示す。例えば、寄付が大きければ画面に大きな「ありがとう!」の文字と共に花火が打ち上がるようなエフェクトを表示します。
こうした工夫により、視聴者が積極的に配信に参加し、コミュニティの一員としての一体感を感じてもらえるようになります。また、視聴者が次にどんなエフェクトが見られるかを楽しみにすることで、配信へのリピート率も高まるでしょう。
人気配信者のレイアウトとアラートの使い方
多くの人気配信者は、視聴者を引きつけるために工夫したレイアウトとアラートを使っています。例えば、人気のある配信者はフォロワーが増えるたびにカスタムアニメーションを表示したり、寄付があると特別な音を流したりしています。視聴者が配信者にリアルタイムで反応してもらえると、親近感が増して、コミュニティがより強く形成されやすくなります。
人気配信者の具体例
例えば、ある有名な配信者はフォローが入るたびにかわいい猫のアニメーションを画面中央に表示して、視聴者を楽しませています。また、寄付があると配信者独自の面白いフレーズが流れ、寄付した視聴者が配信の一部になれたと感じる演出をしています。こうした工夫を取り入れることで、視聴者がもっと参加したくなるようにしています。
さらに、一部の人気配信者は定期的に視聴者との対話の時間を設けたり、視聴者参加型のゲームを行ったりしています。例えば、視聴者に投票を求めてゲーム内の次のアクションを決めるなど、視聴者の意見を取り入れる方法もあります。これにより、視聴者は配信に参加している実感を得られ、ますます配信を楽しむことができます。
まとめ:自分らしい配信を作ろう
視聴者にとって魅力的な配信にするためには、見やすいレイアウトと効果的なアラートが欠かせません。自分の個性を反映させた演出を取り入れることで、視聴者はそのユニークさに引きつけられ、ファンになってくれるでしょう。このガイドを参考にして、自分らしい配信を作り、視聴者と楽しみながら交流しましょう。
視聴者の反応を積極的に取り入れ、インタラクティブな要素を増やすことで、配信はただの映像ではなく、視聴者との双方向の体験となります。次回は、さらに進んだ配信の工夫について紹介します。例えば、視聴者参加型のイベントや視聴者の意見を取り入れたコンテンツ作りについても解説する予定です。ぜひお楽しみに!
配信を通じて、自分自身も成長しながら視聴者とのつながりを深めていきましょう。自分の創造力を生かして、楽しい配信を作り続けてください。そうすれば、自然とファンが増え、素晴らしいコミュニティを築いていけるはずです。