このガイドでは、初心者向けにWordPressの始め方や開設手順について詳しく解説します。WordPressは、誰でも簡単にWebサイトを構築できるツールとして世界中で人気があります。
初心者でも直感的に使えてデザイン性の高いサイトを簡単に作成できるため、ブログやアフィリエイトサイト、企業のホームページなど、幅広く活用されています。
ワードプレスを始める前に知っておくこと
WordPressは、ウェブサイトを簡単に作成・管理できるシステムです。
専門的な知識がなくても使いやすく、初心者でも簡単にウェブサイトを作成できるのが魅力です。
また、利用者が多いため、使い方やトラブル解決の情報も豊富に見つかるのがメリットです。
ただし、人気がある分、悪意のある攻撃者の標的になりやすいという側面もあります。
そのため、セキュリティが強化されているレンタルサーバーを利用することをお勧めします。
ワードプレスを始めるために必要なもの
独自ドメインの取得
ウェブサイトにはそれぞれ住所のような役割を持つ「独自ドメイン」が必要です。WordPressでブログやアフィリエイトサイトを運営するためには、独自ドメインの取得が必須です。
独自ドメインとは、インターネット上で自分のサイトを識別するための唯一のアドレスであり、信頼性やプロフェッショナリズムを示す重要な要素です。
年間数百円から数千円の費用がかかりますが、サイトのブランド構築にも関わるため、慎重に選ぶことをお勧めします。
最近では、ConoHa WINGやXserverなどのレンタルサーバー契約とセットで独自ドメインを無料で取得できるサービスも増えています。
初心者にとって、手間を減らしコストを抑えられるのは大きなメリットです。
独自ドメインを取得することで、ウェブサイトの信頼性が増し、SEO効果も期待できます。
例えば、無料のドメインを利用すると「example.wordpress.com」となりますが、独自ドメインを使用することで「example.com」のように見栄えがよくなり、訪問者にとって覚えやすくなります。
独自ドメインの取得は、ウェブサイトの価値を高める重要なステップです。
レンタルサーバーの選び方
ウェブサイトのデータを保存する場所を「サーバー」と呼びます。
サーバーはウェブサイトの「家」とも言える存在で、訪問者がアクセスする際にその家からコンテンツを提供します。
個人でサーバーを構築することも可能ですが、技術的な知識やセキュリティ対策を自分で行う必要があり、非常に手間がかかります。
そのため、多くの人は「レンタルサーバー」を利用することを選びます。
レンタルサーバーは、ウェブサイトのデータをインターネット上で公開するために必要なスペースを提供してくれるサービスです。
初心者には、トラブル対応が充実しているレンタルサーバーを選ぶのがおすすめです。
例えば、24時間のチャットサポートや電話対応、トラブルシューティングガイドがあると安心です。
特に、サーバー選びでは性能、機能、表示速度、安全性をしっかりと考慮することが大切です。
アクセスが増えた際に対応できるサーバー性能や、ウェブサイトの読み込み速度が速いサーバーを選ぶことで、訪問者に快適な体験を提供できます。
また、安全性の高いサーバーを選ぶことで、外部からの攻撃やデータ漏洩のリスクを軽減できます。
私自身、ConoHa WINGを5年間使い続けていますが、管理画面が直感的で非常に使いやすく、設定変更やトラブル対応も簡単に行えています。
初心者にとって、使いやすい管理画面は重要なポイントです。
また、料金がリーズナブルで高性能なため、コストパフォーマンスも優れています。
初めてウェブサイトを立ち上げる方にも安心しておすすめできるサーバーです。
さらに、サポート体制も充実しており、問題が発生した際にも迅速に対応してもらえる点が魅力です。
WordPressテーマの選択
WordPressには「テーマ」と呼ばれるデザインテンプレートが豊富に用意されています。
テーマを利用することで、デザインの専門知識がなくても、簡単に美しいウェブサイトを構築することができます。
テーマを選ぶ際には、自分のサイトの目的やターゲットに合わせたデザインを選ぶことが重要です。
例えば、ブログ用のシンプルなテーマ、ビジネス用のプロフェッショナルなテーマ、ポートフォリオサイト向けのビジュアル重視のテーマなど、用途に応じてさまざまなオプションがあります。
テーマには無料と有料のものがあります。
無料テーマは費用を抑えられる反面、デザインや機能の自由度が限られており、サポートも少ないことがあります。
そのため、独自のデザインを求める場合やトラブルが発生した際に困ることがあります。
一方、有料テーマは、カスタマイズ性が高く、細かな設定が可能です。
また、公式サポートやユーザーコミュニティなどが充実しており、トラブル発生時に迅速に対応してもらえることが多いのが特徴です。
有料テーマの多くはSEO対策が施されており、検索結果で上位表示されやすくなる点でも優れています。
たとえば、「SANGO」「JIN」「THE SONIC」などの有料テーマは、特に初心者から上級者まで幅広く支持されている人気のテーマです。
有料テーマを利用することで、プロフェッショナルな見た目と多彩な機能を簡単に手に入れることができます。
| 無料テーマ | 有料テーマ | |
|---|---|---|
| コスト | 無料 | 5,000円〜10,000円程度の初期費用 |
| デザインの自由度 | 制限あり | カスタマイズ性が高い |
| サポート | 基本的には自己解決 | 公式サポート・ユーザーコミュニティあり |
| SEO対策 | 基本的なもののみ | 高度なSEO対策が施されている |
| 対象ユーザー | コストを抑えたい初心者 | 本格的なサイトを作りたい方 |
テーマを選んで導入することで、サイトの外観が大きく変わり、訪問者に与える印象も向上します。
さらに、SEOに特化したテーマや、ページ表示速度を最適化する機能が含まれているテーマもあるため、自分のサイトの目的に応じて最適なものを選択することが重要です。
テーマ選びはサイト全体の雰囲気や使いやすさに大きく影響するため、じっくりと時間をかけて選ぶことをおすすめします。
ConoHa WINGを使ったWordPressの設定方法
以下のリンクからConoHa WINGを契約すると、私が実際に使っている高品質なレンタルサーバーの便利さを体感できます。また、皆さんのサポートにもつながるので、ぜひチェックしてみてください。
ConoHa WINGの申し込みはこちら
ここでは、私が使っている「ConoHa WING」でWordPressを始めるための具体的な手順を説明します。
特に初心者の方に向けて、どの部分が簡単であるかを強調しながら進めていきます。「WordPressかんたん設定」を使った簡単な方法を紹介します。
レンタルサーバーの契約手順
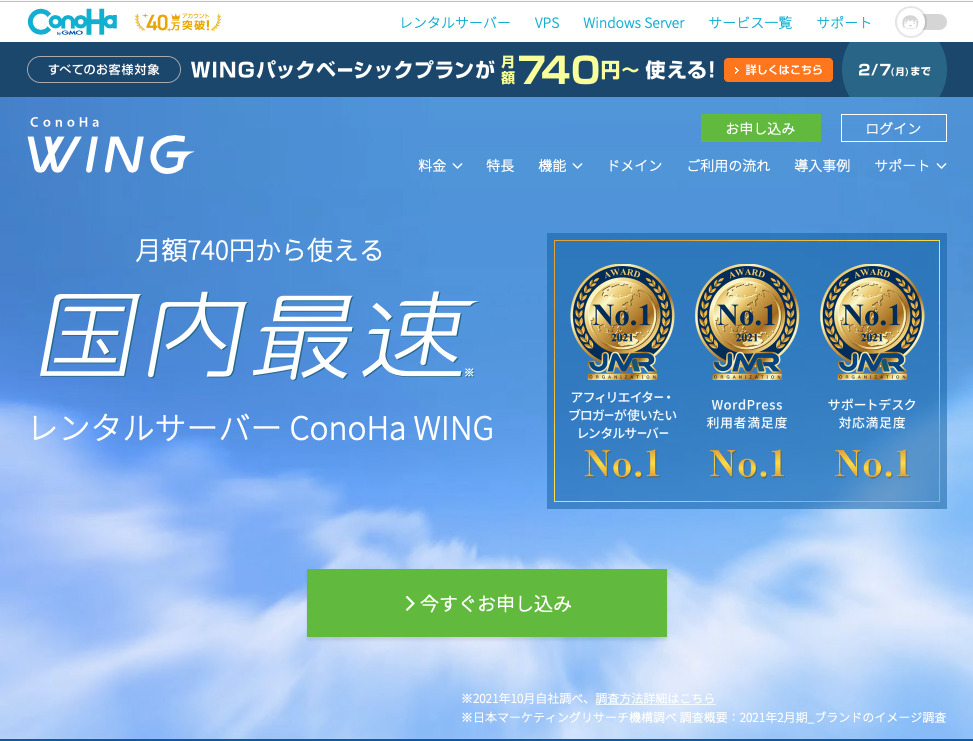
まず、「ConoHa WING」のサイトに行き、「今すぐお申し込み」ボタンをクリックします。
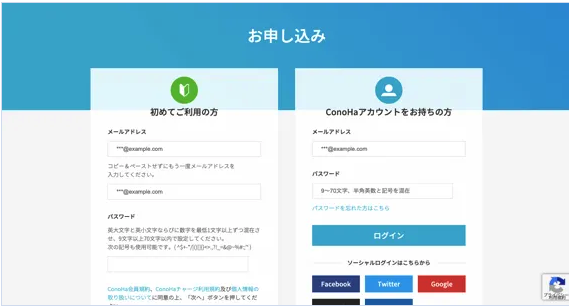
初めて申し込む場合は、「初めてご利用の方」のところにメールアドレスとパスワードを入力します。
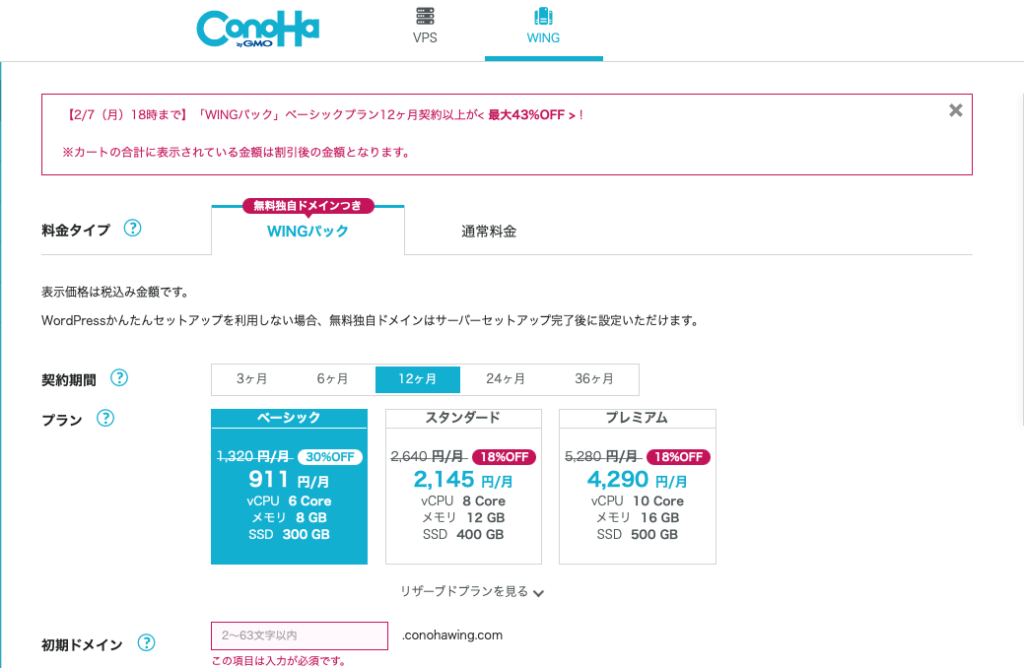
料金プランは「WINGパック」がお得です。
契約期間が長ければ長いほど割引が多くなるので、自分に合ったプランを選びましょう。
初心者にはベーシックプランかスタンダードプランがおすすめです。
WordPressかんたんセットアップの方法
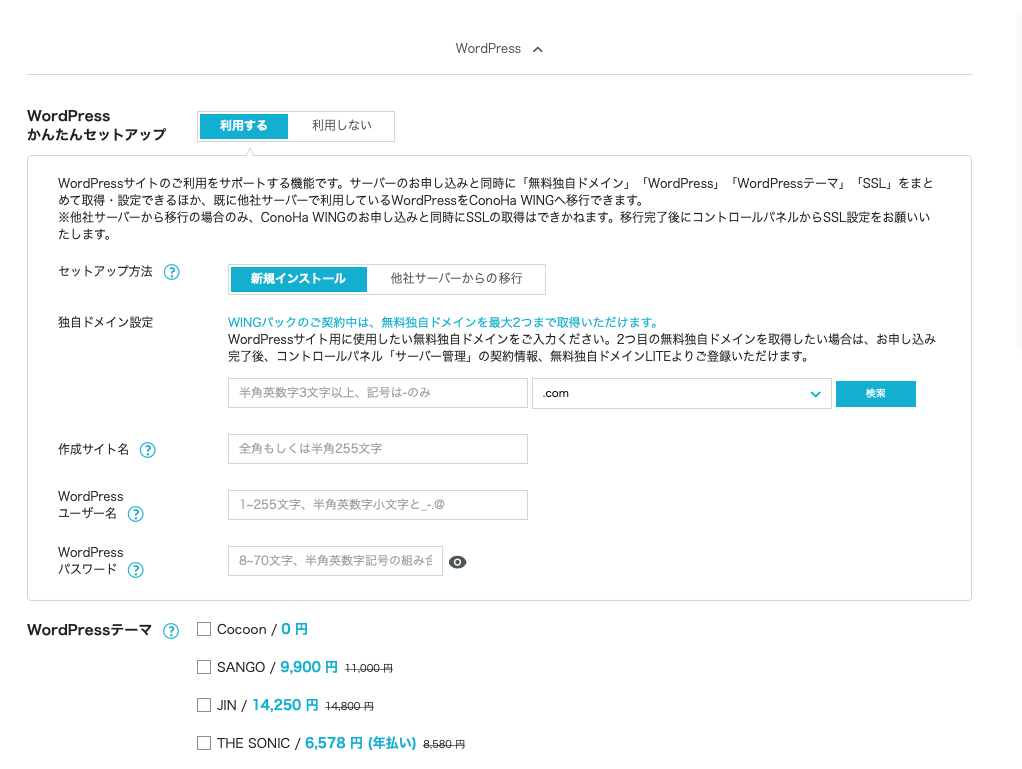
先ほどの画面を下にスクロールすると、「WordPressかんたんセットアップ」という項目があります。
この「WordPressかんたんセットアップ」を使ってWordPressブログを作成します。
通常であれば、WordPressサイトを構築するために必要な「ドメイン」「サーバー」「テーマ」「WordPressインストール」などの契約・設定をひとつずつ行う必要がありますが、「WordPressかんたんセットアップ」を使えば、これらをまとめて導入することができるため大変便利です。
作成サイト名は、あなたのWordPressブログのブログ名を入力します。
あとから変更も可能なので、事前に考えていなかった方はとりあえず仮のブログ名を入力しておいてください。
「WordPressかんたんセットアップ」では独自ドメインが1つ無料でプレゼントされるので、作成サイト用新規ドメインの欄に、お好みの文字列を入力・選択してください。
ユーザー名とパスワードは、WordPressの管理画面にログインするために必要となります。
後ほど必要になるので忘れないように注意しましょう。セキュリティ面に考慮し、他人から推測されにくいものにしてください。
最後にテーマを選択します。
テーマはデザインテンプレートのようなもので、あなたのWordPressサイトのデザインやレイアウトの根幹を決めるものです。
ConoHa WINGのWINGパックでは、業界TOPクラスの人気をほこる有料テーマ「SANGO」「JIN」「THE SONIC」をお得な割引料金で購入することができます。
また無料テーマではありますが、有料テーマなみの性能・機能を備えた「Cocoon」もおすすめですので、有料テーマには興味があるけど今はちょっとお金が… という方は「Cocoon」を選択し、予算ができたときに有料テーマに切り替えるのでも構いません。
お客様情報の入力
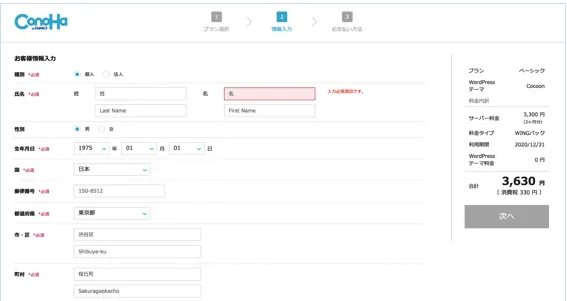
項目に沿って、必要事項を入力していきます。
本人認証
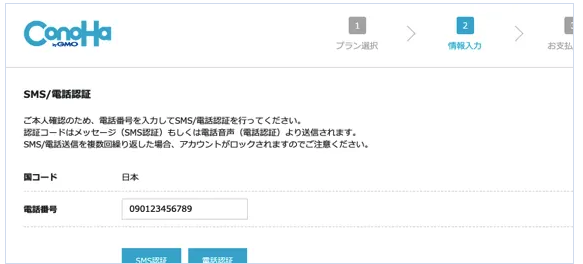
SMS認証か電話認証が選択できます。
決済情報の入力
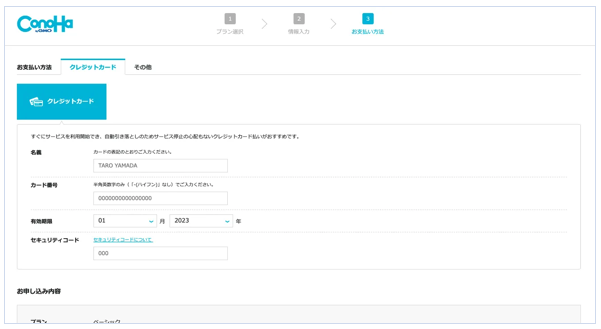
最後に決済情報の入力を行い、入力内容を確認します。
これでレンタルサーバーの申込、独自ドメインの取得、WordPressのインストール、テーマのインストールがすべて完了です。
WordPressの初期設定
お申し込み完了後、WordPressのURL、データベース情報が画面に表示されます。
この内容はとても重要ですので、必ず控えておきましょう。
WordPressサイトにアクセスする
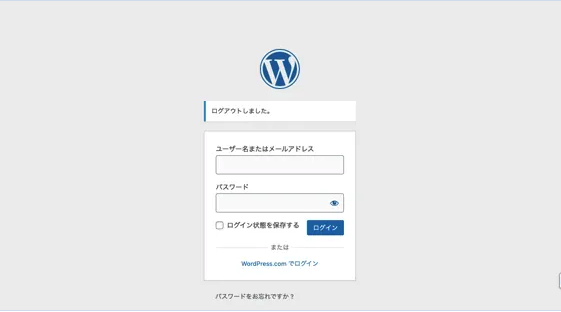
ログインページにアクセスし、WordPressにログインします。
ユーザー名とパスワードを入力します。
WordPress管理画面にログインする
記事の投稿や編集、設定を変更やプラグインの導入、デザインやレイアウトの編集など、WordPressのサイト更新に関わるほとんどの作業をこのダッシュボードを経由して行うことになります。
テーマの設定
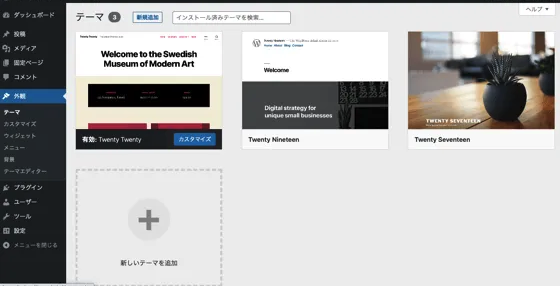
ダッシュボードから「外観」にカーソルを合わせると、「テーマ」という項目が表示されます。
選択すると、現在WordPressにインストールされているテーマが表示されます。
新しく追加する際は上部にある「新規追加」を押下し、ご希望のテーマを検索(またはアップロード)します。
希望のテーマが表示されたら「いますぐインストール」を押し、「有効化」を選択すれば、テーマの導入は完了です。
「WordPressかんたんセットアップ」を利用した場合は、最初からあなたの選択したテーマがインストールされているはずです。(インストールされているだけで有効化はされておらず、そのままでは初期設定のデザインが反映されています。)
選択して有効化することで、テーマが反映されます。
サイトのタイトル設定
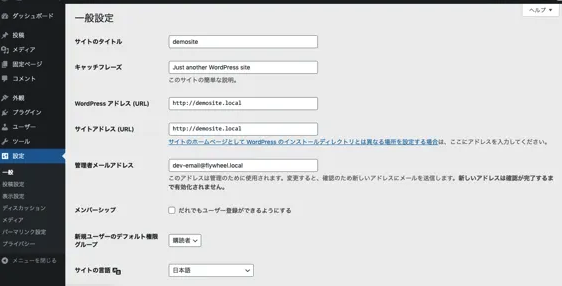
サイトのタイトル(サイトの名前)とキャッチフレーズを設定していきましょう。
この2つを設定することで来訪者にあなたのサイトがどんなサイトであるかを伝えるとともに、検索性も向上します。
ダッシュボードの「設定」から「一般」をクリックすると、上記のような画面が出てきます。
ここから、タイトルとキャッチフレーズを設定することができます。
まとめ
WordPressの魅力は、コーディングやプログラミングの専門知識を必要とせず、比較的簡単に本格的なWebサイト制作を始めることができることです。
耳慣れない単語が登場しますが、ひとつひとつ順を追って設定していけばそれほど難しくはありません。また、一度覚えてしまえば、複数のサイトを効率的に運用することも可能です。
「自信がない」「とにかくすぐにWordPressをはじめたい!」という場合は、初心者でも最短10分でWordPressを開設できる「WordPressかんたんセットアップ」をうまく活用してみてください。





